How To Make a WordPress Website in 2023 (Beginner’s Guide)
Are you on a budget with limited time and experience to pull up a website? If you are overwhelmed by the number of options, guides, and tutorials on how to make a WordPress website as a beginner, we got you.
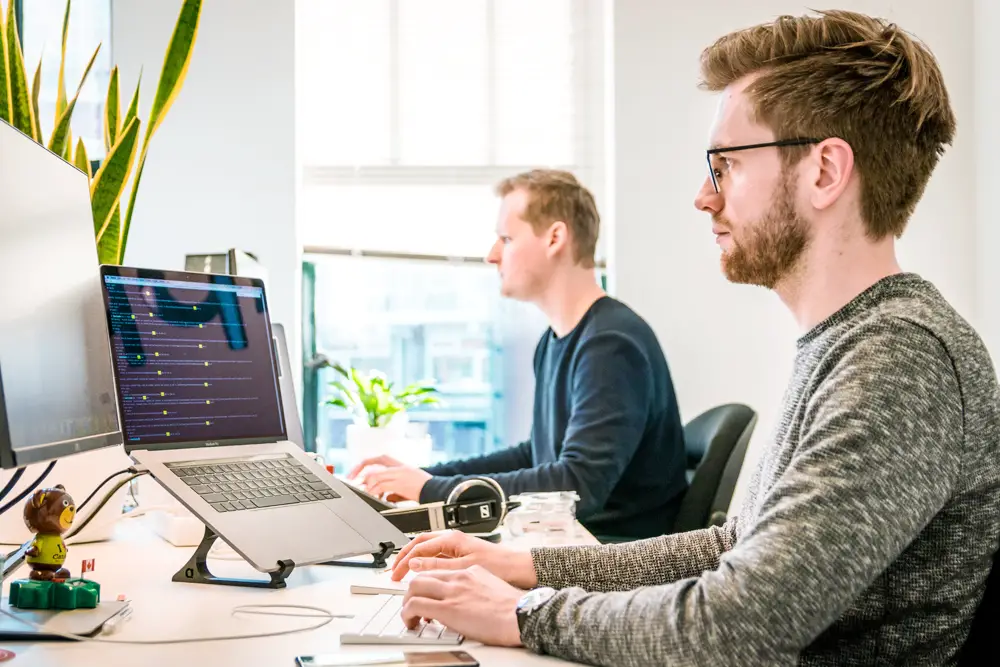
What we’ll cover in this Beginners’ Guide:

How to set up a domain & hosting
We show you how to get your website live with your chosen domain name!

How to design your website
Learn how to design simply with Elementor or Block Editor!

How to add relevant content
Plan your first editorial calendar with zero marketing or SEO knowledge!
Are you on a budget with limited time and experience to pull up a website? If you are overwhelmed by the number of options, guides, and tutorials on how to make a website as a beginner, we got you.
In our Beginner’s Guide, we only included the most important steps to make your first website functional and stunning! And first and foremost – We highly recommend you use WordPress to make your site, because it got millions of peer support, and yeah it is free. All you need to do is to follow this article or watch our YouTube tutorial! And if you want to save it for later, we made an interactive e-book for you, so there is absolutely no chance you can’t build your website!
Little heads up, we are talking about WordPress.com which is perfect for beginners like you! Don’t confuse it with WordPress.org which is made for more advanced folks, which we explained in what’s WordPress post.
Okay, grab your coffee, sit down, and lets Frankenstein your first website!
What do you need to make a WordPress website?
Here are the main things you need to make your first WordPress website:
- A domain name
- A hosting plan
- Less than one hour of your time
- Roughly $60
This guide is made for non-techy newbies, so if you need visual help, we’ve put together a full course on YouTube, you can follow along there too.
I don’t have enough time and money to start a website…
It’s common to feel you are not skilled enough to start a website. Therefore we made a super simple, beginner-friendly guide and Youtube tutorial to help you out. Because… building a website is easy!
How do you start a website?
So, here’s how you start a website step-by-step:
- Register a domain name
- Set up hosting
- Install SSL Certificate
- Install WordPress
- Select a Theme
- Design the website
- Make sure the website is mobile-friendly
- Add Essential plugins
- Add and Publish Content
Do you want to know the details? Keep scrolling!
Step 1: Set up Hosting and Select the Domain Name
The first step to starting a new website is to buy a domain name, and sign up for a hosting plan that keeps your website accessible on the internet.
Imagine, your domain name is the address to help people find your website, and the hosting is the actual house that people interact with.
Register Domain Name
To properly execute the first step of building your website, you should sign up for any domain name registrar, such as NameCheap, Domain.com, GoDaddy, BlueHost, etc., and pick your domain name. In our example we chose NameCheap and what you can do is follow our tutorial or dive deep into how to purchase and register a domain name in our latest article.
The price of your desired domain name can fluctuate. Depends on how competitive the name is and which domain extension would you want to use. Usually .com TLDs cost the most, but we went into detail on our domain and hosting for beginners article.
Hosting
When you are hosting a website, what it means is that you are renting space on a physical server to store all the website’s files and data. Webhosting providers have their hosting technology for the effective and secure operation of your website.
What do web hosting providers do on a site?
Web hosting providers are responsible for keeping the servers up and running, security measures, and ensuring that data (ie: texts, photos, files, are transferred successfully to the visitors’ browsers.
In our building a website from scratch we use WPX Hosting and all you have to do is get started with the domain name you just purchased.
Register on WPX Hosting
- Start Now > Choose Plan
- Click: “I already have a domain name”
- Enter Domain Name > Continue
- Select hosting location
- Fill in all information
- Check out & Pay
How to Connect Hosting Provider and Domain Registrar
When you bought your domain name and hosting provider on separate websites, you need to link your domain name and your chosen hosting provider via the following steps and make your hosting provider the main server.
WPX & NameCheap:
- WPX. Net: Click “My services” on the top bar
- WordPress Hosting > Manage Service
- Copy Nameserver 1 and Namesever 2
- Log in to NameCheap > Domain List
- Under Name server find “Namecheap Basic DNS”
- Change “Namecheap BasicDNS” to Custom DNS
- Add Nameserver > Paste two name servers from WPX
- Click on the tick
- Wait up to 48 hours for the redirection
If you are not up for WPX Hosting, (although they are super reliable and affordable), you can read more about our WPX Hosting alternatives and compare and contrast which hosting provider you should use for your brand new website.
Once you got your domain name and hosting set up, you should move on and install your SSL certificate. If you’ve never heard of it before, make sure you also read our article on the benefits and importance of an SSL certificate to keep your site safe for visitors.
Step 2: Set up an SSL Certificate for the WordPress site
Next, and extremely important step to building your WordPress site is… making it secure. Ever wondered why every site’s URL starts with HTTPS and not HTTP?
The missing “S” letter stands for “secure” and you can install your SSL certificate on WPX Hosting following our SSL Certificate video tutorial.
You can set up your SSL certificate for free on WPX Hosting.
Step 3: Install WordPress
You can install WordPress right from your hosting provider. What you need to do is go on WPX Hosting (but you can do this with other hosting providers, such as BlueHost) and follow these steps:
- Login to WPX Hosting
- Manage Websites
- Find your chosen Domain Name > Manage WP
- Click “Install WordPress on website”
- Fill in the information: set a password, email address, admin name
- Receive confirmation email
- Click on Login to WordPress
Remember your login to your WordPress site is always: /wp-admin/ after your domain name.
How to log in to the back end of WordPress?
yourdomainname.com/wp-admin/
The /wp-admin/ helps you to access the back end of your WordPress site, and the dashboard, and make changes to your pages anytime.
General Settings Before Choosing a Theme:
We also make sure we set up simple logistics on your WordPress dashboard before you jump into designing your site. These steps help your workflow ie seeing our business name on the top left corner when you log in to your dashboard or making WordPress edit your URLs into page titles to avoid SEO problems later on.
- Delete Built-in Plugins:
Dashboard > Plugins > Delete
- Change Site Title:
Settings > General > Change Site Title, Date Format, > Save Changes
- Change Default Permalinks:
Settings > Premalinks > “Post name” Permalink Settings > Save Changes
Other General WordPress setup
When you are new, the WordPress Dashboard can be very intimidating so we recommend you to watch our WP dashboard Tutorial on Youtube or read any of these posts
Simple WordPress Tutorials:
When you are new, the WordPress Dashboard can be very intimidating so we recommend you to watch our WP dashboard Tutorial on YouTube or read any of these posts and create a WordPress website that is functional, fast, and branded.
- Set up categories
- Change Favicon
- Add new user roles to WP and their capabilities
- Change Timezone
- Create customized footer
- How to reset your password
Step 4: Select a WordPress Theme
Let’s give your website some personality!
When you are building a website from scratch, you can choose to design everything by yourself (which takes dozens of hours of work), or you can select premade WordPress themes that were made by ACTUAL web designers.
All you need is enough decisiveness to pick a theme and a finger to press install.
In our Beginners course, we did the picking for you, we use Astra as our WordPress theme. There are thousands of other themes available on Themeforest. But for beginners, Astra is a great theme to go with because it has many support systems around it, and the free version is sufficient for all types of starter websites.
To Select and install a theme, login to your WordPress Dashboard, hover over “Appearance” and Click “Themes” then “Add New”
There are thousands of themes to choose from and you can filter them based on their price (free vs paid) and popularity.
Add Theme on WordPress
Appearance > Themes > Add New > Choose Theme > Install > Activate
Activating Theme:
After you installed and activated Astra, make sure you are building your pages from a full template so you don’t have to build each of your pages and posts one by one. It will save you a ton of time and all you need to do is change the text and images.
Astra templates will cover your most basic and essential pages, ie: Home Page, Service, and Contact Pages.
When you click on Astra Theme Options on your WP Dashboard, you’ll get access to Starter Templates which you can activate with “ Install Importer Plugin” which also leads you to select your page builder.
Get Starter Templates:
Appearance > Astra Theme Options > Install Importer Plugin > Build your own website now > Select Page Builder > Elementor
In our next step, we will go over how to build your pages using popular page builders: Elementor and Gutenberg Block Editor.
Step 5: Design Website
Only follow these simple design tutorials when you installed your WordPress theme. Once you’re done installing and activating your chosen WordPress theme, you need to choose your preferred page builder, then you can start customizing each page based on your branding preferences.
In our next part, we’ll cover the most popular page builders: Elementor and Block Editor. Wonder which one you should choose? Keep reading!
Elementor
Elementor is a super beginner-friendly, drag-and-drop, and FREE website page builder.
Elementor is used by hundreds of thousands of users and the reason why it is SO popular is that anyone could design aesthetic websites with zero experience. The pro plan also comes really affordable if you want to go for extra features.
Though, the free plan works just fine for newbies!
One downside of Elementor is its overall effect on website speed. Elementor could make your website load slowly so make sure you compress heavy files, such as your images to be smaller to ensure your site loads faster. To compress images we love using ShortPixel’s WordPress plugin. We’ve been using ShortPixel for most of our sites and it speeds up the website with ease, and your image quality stays great even though ShortPixel compressed it!
Here is how you can easily design your website with Elementor, following lesson 2.1 of our course:
To edit your Home Page with Elementor, access it from your WordPress Dashboard the following way:
WordPress Dashboard > Pages > Home Page > Edit with Elementor
To customize your contact or service pages, follow the same steps above but choose a different page before clicking Edit with Elementor.
Heads up: Before you get into customizing everything on Elementor, press the green “Update” on the left corner to save changes. This ensures your work won’t be lost!
The free version on Elementor does not allow editing your templates’ header and footer.
You can try the premium Elementor and support our channel!
Block Editor
WordPress updated its backend interface and users can move from the Classic Editor to the new Gutenberg Block Editor that lets you customize the page as you are editing it.
From someone who used to Classic editor to now the new Block editor, I can tell you… it is a little bit of a pain, I explained why the block editor has to go. Although, I’ve spent some time designing my pages using the Block editor and it does the job.
On the other hand, if you are a complete newbie and this is your first time editing a page, the Block editor is another versatile and mid-level beginner-friendly page builder.
Every customization happens on the right-hand side which is the opposite compared to Elementor. Plus, on the Block Editor, you won’t do any drag-and-drop function because each line acts as a “block” that allows you to insert anything on the page using the dash “/”.
The best thing we like about the block editor is that it is fast. Unlike Elementor, the Gutenberg Block editor loads your sites faster and still keeps the page customized. We also recommend you install Kadence Blocks which is specifically made for using the Gutenberg block editor.
Watch Jack in the Net’s YouTube tutorial if you want to see how to customize your pages using the block editor:
Step 6: Make website mobile-friendly
At least 50% of your website visitors will use their smartphones to access your site. So, the last step to make your website unique and branded is to keep it mobile-friendly.
When you are done customizing your website, make sure you spend some time making it optimized for mobile and tablet devices as well.
On Elementor and Block Editor, you can pick the chosen view in the bottom bar on the left corner by clicking on a device icon.
When you change the view, Elementor shows you how your website currently looks on mobile. Make changes and customize your images, texts, and headers to be mobile-optimized.
In our YouTube tutorial you can turn your website optimized for mobile devices in less than 10 minutes:
Step 7: Install WordPress Plugins
In our tutorial, we advised you to delete all the default plugins because it would slow down your website. Once you’ve done that, install these essential WordPress plugins so your site can function better.
- Yoast SEO: Best and most popular SEO plugin that shows you how to optimize your site for search engines
- 301 Redirect: If you are a newbie, you want to add at least 301 redirect plugins to avoid 404 errors and crashes. What this plugin does is once you delete a published page, you need to redirect it to either the home page or another relevant page. You don’t want to lead the user to a dead end.
- WPForm: Collect emails efficiently with WPFroms. Every site has an email capture and for that purpose, WPForms can help you.
Step 8: Add and Create Content
The final part of setting up a website is to put content on a consistent basis. Your site is only valuable if you have clear content on it that matches your website visitors’ search intent!
To stand out, you have to know and be extremely specific about your website niche and publish content every week to help search engines understand what your website is about.
What you have to do to publish SEO-friendly content:
- Conduct keyword research
- Plan out an editorial calendar
- Write content with proper headings
- Interlink blog posts
- Consistently publish blogs
In our Beginners Course, we added a full tutorial on how to generate and batch website content that is suitable for search engine optimization (SEO)!
FAQs
How much does a new WordPress website cost?
If you are building your website alone, all you have to pay for is the domain and hosting so, the cost ranges from $30-$75. Alternatively, if you hire agencies or freelancers to make a WordPress site for you, the costs can be up to $500-$110,000. On-going maintenance can add another $50 per month depending on what plugins and themes you’ve installed.
WordPress sites’ cost heavily depends on how much you want to invest them, and this article from Webfix explains the overall costs really thoroughly.
Can I get a free domain for my website?
Yes, you can get a free domain for your first website. You can get free domains by using website builders (ie. Wix or Squarespace), all-in-hosting plans (ie. Bluehost or WPX), or free domain registrars (ie. Dot TK or Freenom).
One side note: If you are building a website to make money on, such as running your business, promoting your services, or just making it an affiliate site, you still have to pay for a proper domain name with a suitable domain extension. Although these plans offer you “free domains”, they still charge you for their services, thus the domains are still not free.
Can I start a website like eBay?
Yes, you can make a marketplace website like eBay or Amazon. All you need to do is find a specific niche and choose a WordPress theme that supports e-commerce businesses. There are plenty of themes for e-commerce that you can browse on Themeforest.
Heads up: Designing and maintaining an e-commerce website are more complicated and expensive than our tutorial websites. Building a marketplace like eBay or Amazon can only be successful in the competitive market if you are niching down and selling only one type of product first.
Why should you build your first website on WordPress?
Customization:
WordPress users can customize their website but almost all website builders let you do that! Where WordPress becomes better is that you can add and edit custom CSS code. Therefore the pre-made themes are not the most significant part of WordPress. But every piece lies in the back end.
SEO:
Search engine optimization is by far the hardest thing to grasp as a WordPress beginner. What are the key things to consider? Is that keyword? Is that a blog post? WordPress makes SEO simple, and easy because there are thousands of plugins available, that cover SEO optimization, contact forms, e-commerce, and much more. For SEO, we love using Yoast SEO and Rank Math.
Support group
WordPress also gives tons of opportunities for developers and new users alike. WordPress has huge and active developer community, so you can ask them anything. People created endless WordPress tutorials online, where you can find answers to all your website concerns and learn more tricks to optimize your site and create the best website for your company.
Conclusion
Wasn’t this easy? Building a website has never been easier! Thank you for reading this far, if you want to learn how to optimize your website to rank on search engines, be sure to read our SEO checklist article or watch our latest tutorial on ranking your site with 0 experience.
Got any questions? Make sure you join our WPHub family and share your questions or small wins on creating your first website!
If you liked this article, then please subscribe to our YouTube Channel for WordPress video tutorials.
